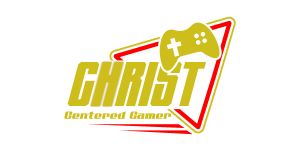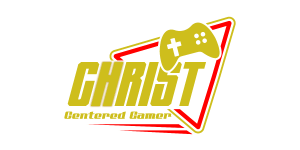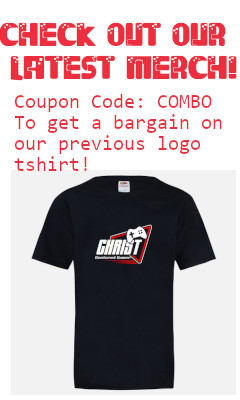Search
[{{{type}}}] {{{reason}}}
{{/data.error.root_cause}}{{{_source.title}}} {{#_source.showPrice}} {{{_source.displayPrice}}} {{/_source.showPrice}}
{{#_source.showLink}} {{/_source.showLink}} {{#_source.showDate}}{{{_source.displayDate}}}
{{/_source.showDate}}{{{_source.description}}}
{{#_source.additionalInfo}}{{#_source.additionalFields}} {{#title}} {{{label}}}: {{{title}}} {{/title}} {{/_source.additionalFields}}
{{/_source.additionalInfo}}- Details
- Category: Software
- By Cheryl Gress
- Hits: 6167
Gameshow 3.2

Gameshow 3.2
Developed by: Telestream
Release date: August 16, 2016
Available on: Windows, Mac
Price: $29 with a year’s worth of updates
Thank you Telestream for giving us a license key!
We have been recording gameplay videos for a few years and have done many streams on Twitch, Hitbox, and Youtube Gaming. For just recording videos we’ve reviewed and continue to use Play Claw. The freely available Open Broadcaster Software (OBS) has served our needs for streaming and has built in support for all of the popular game streaming services plus some that I have never heard of. So if the free software works well, why pay for another product?
Gameshow has a lot of advantages over OBS including lower CPU utilization, many handy widgets, and attractive templates. Some of my favorite widgets for Gameshow include the social media icons and a twitch chatbox that required a third party plugin to function. There is donation status support that integrates imraising.tv, but it had difficulty connecting even though I had the API key in place.
Gameshow is reasonably priced at $29 for a lifetime license and a year's worth of updates. If you would like to continue to get updates, you’ll have to pay $29 for another twelve months’ worth. Updates come about every three weeks and the software will notify you when an update is available. I did experience a couple of days where I kept getting prompted to update despite running the most recent installer. When a true update came out, the prompts went away.
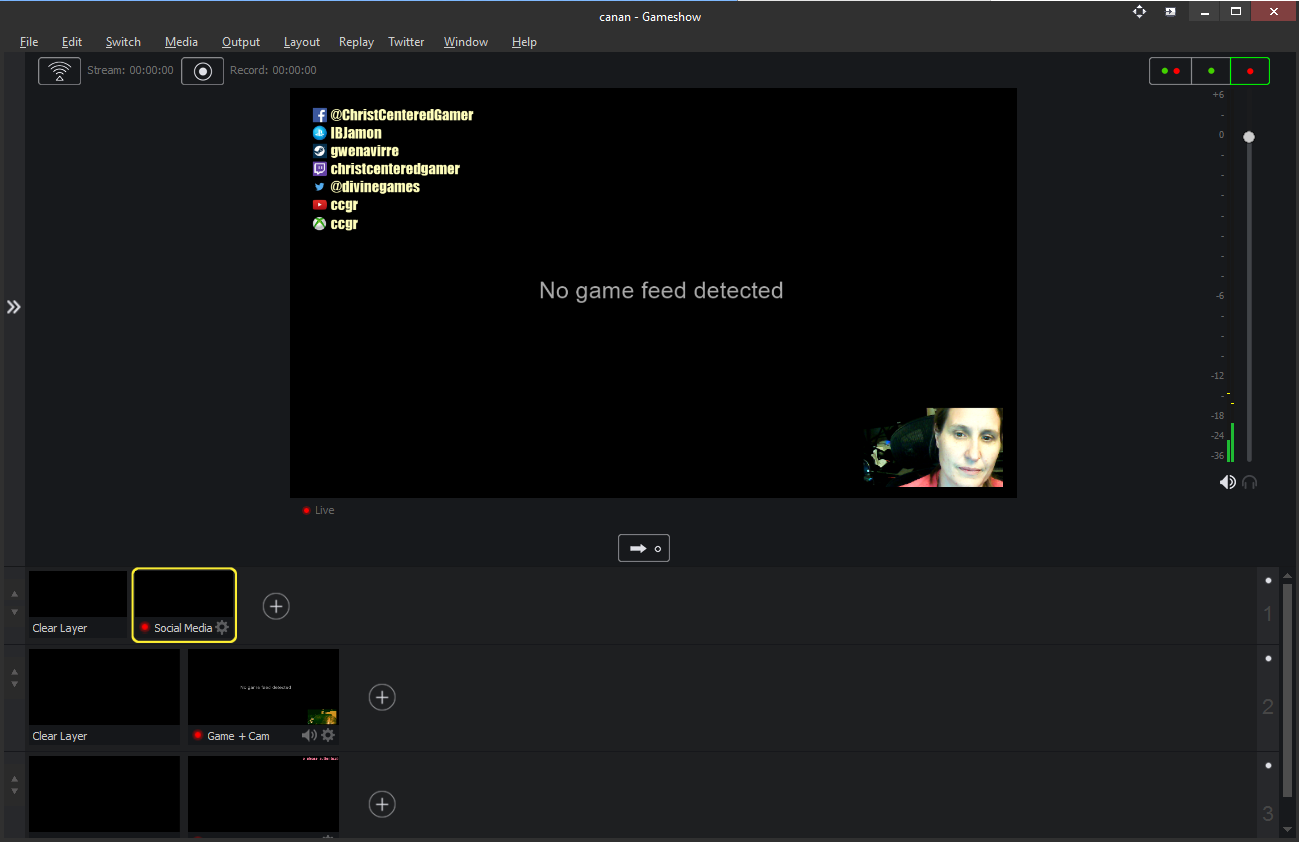
Strong Points: Plenty of tutorial videos to get you started; handy widgets for social media, chat, and donation awareness
Weak Points: Different games may need their own configuration file which means you’ll be spending time setting up, positioning, and tweaking all of the widgets several times over
There are many nice features in Gameshow and when you set up a profile for a game you can choose between several pre-existing templates for popular games like Minecraft, Destiny, StarCraft II, World of Warcraft, Counter Strike Global, League of Legends, Grand Theft Auto, and several more created by users for free. If none of those templates strike your fancy you can go with a blank template, just the game, or game plus a camera. I used the game + cam setup for my streams.
Once the template is chosen you’ll get to enter the name of the game you’re playing and what platform (Twitch, Youtube Gaming, Hitbox) you’ll be streaming to. You’ll also get to choose your encoder and quality settings to determine the resolution and FPS you’re aiming for. I left this setting at default to reduce stuttering and lag.
There are three layers to work with and I generally had the social media widget on the first layer, the game + cam on the second, and the third layer would have my twitch chatbox or donation widget. You can set some basic settings for the widgets like their dimensions and alignment, but they often need some further refining. In theory you can drag and drop them into place, but many of them caused the video feed to move instead. Sometimes I have accidentally moved the widgets into the wrong layer and I couldn’t figure out how to move them back or intentionally in general.
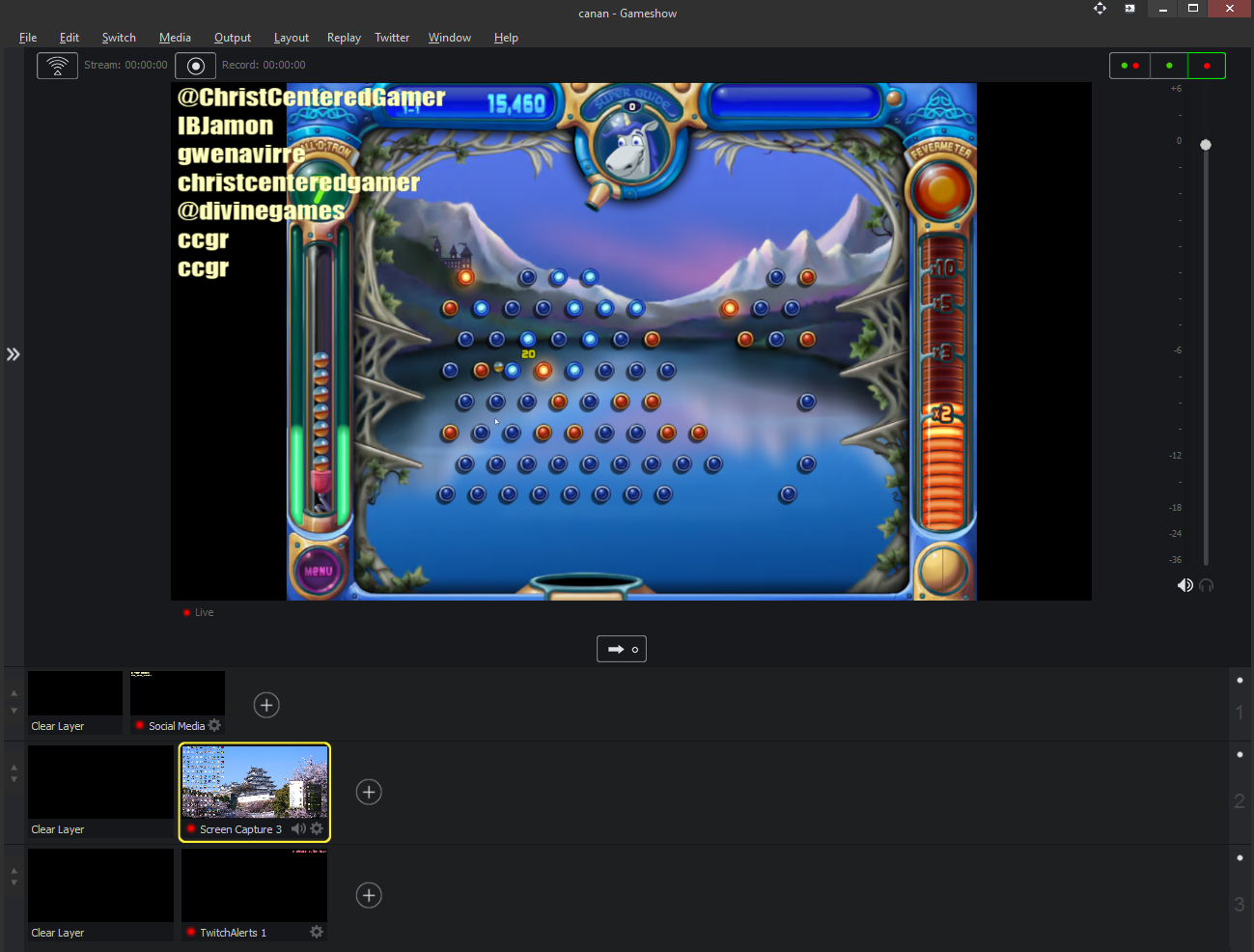
The widgets have preview and live modes and you can see what the final product looks like in preview, preview plus live, or just the live mode. Once you have it set to your liking you can stream and/or record your gaming session.
My first couple of recordings had the gaming audio over-powering my microphone input. OBS is easy when it comes to adjusting the speaker versus microphone volume levels. There are two slider bars on the main screen. In Gameshow I had to double click on my game + cam widget and then select the game + cam layer and then go to the audio tab to lower the volume. I then repeated the process for the microphone to verify that it remained at 100%. Tweaking the audio is totally possible, but it takes several more steps.
Gameshow’s website claims that you can be streaming in seconds but to get everything just right it took several minutes to set everything up. The final product certainly does look nice and it is worth the effort. If you’re unsure of parting with $29 you can check out the free demo and take it for a spin. Be sure to watch the helpful videos and you’ll be streaming like a pro.